It’s time to start a new series with F5. This is the first of many F5 articles and today we will learn, how to perform F5 BIG-IP LTM Initial Configuration. We will go through step by step process. Hope it will be helpful for you.
Series Navigation:
- 1. F5 BIG-IP LTM Initial Configuration
- 2. How to upgrade F5 Big-IP software version
CLI Portion:
First of all, connect F5 cli and login. This is the first time login, so you need to use default credential.
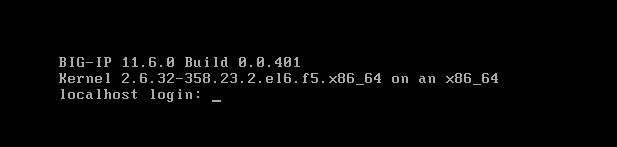
Default Credential for CLI:
Username: root Password: default
After login to the F5, use “config” command to initiate a management IP configuration wizard.

You will find below “Configuration Utility” and use this for configuring IP addresses, subnet mask, and gateway for management purpose.
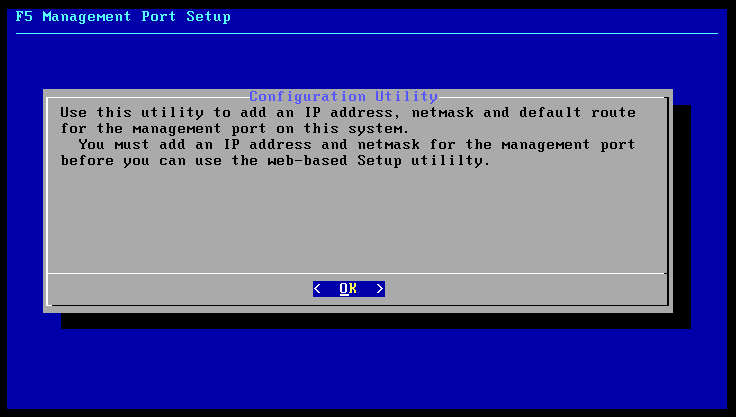
GUI Portion:
Now, browse the management IP and login using default GUI credential. In my case, my management IP is 192.168.3.99 and i will use https://192.168.3.99 to configure further (browser will ask to verify self signed certificate and you have to agree to move further). Use default credential to login.
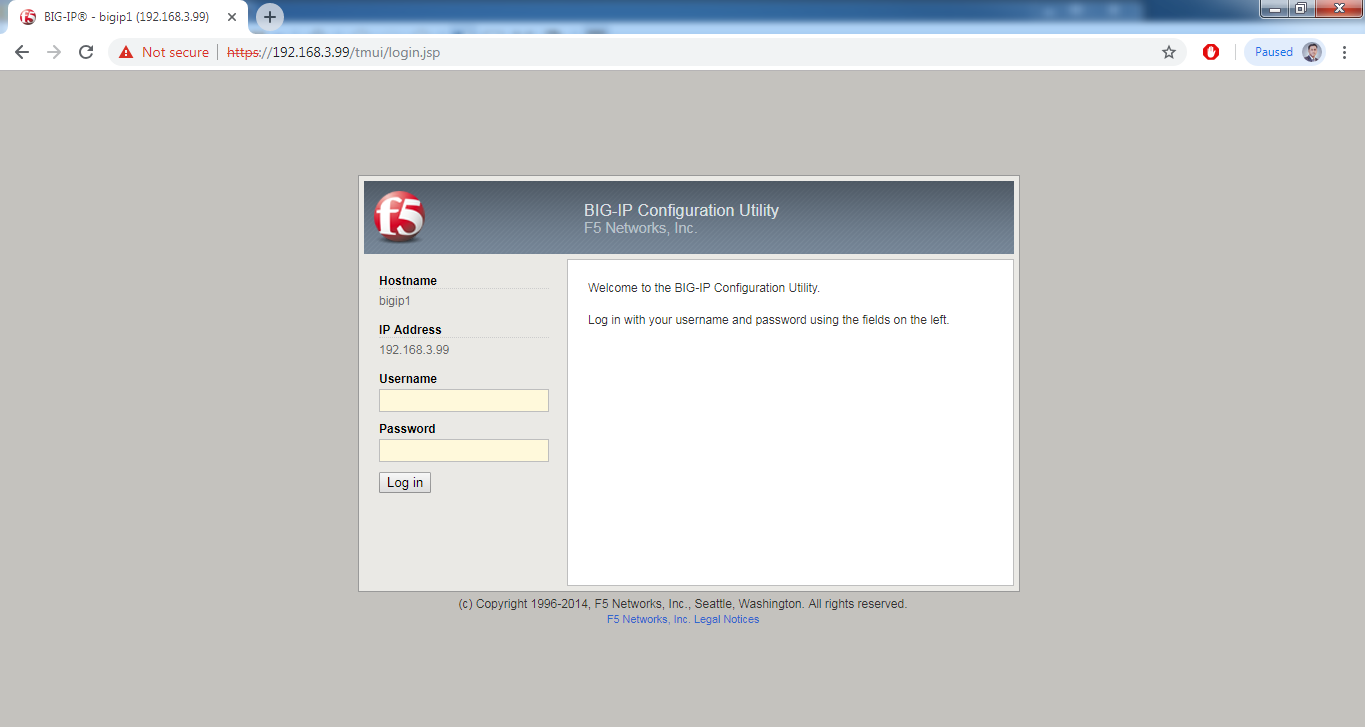
Default Credential for GUI:
Username: admin Password: admin
After login to GUI, below page will appear. It will ask license and other basic configuration; and you have to click “Next…” to move further.
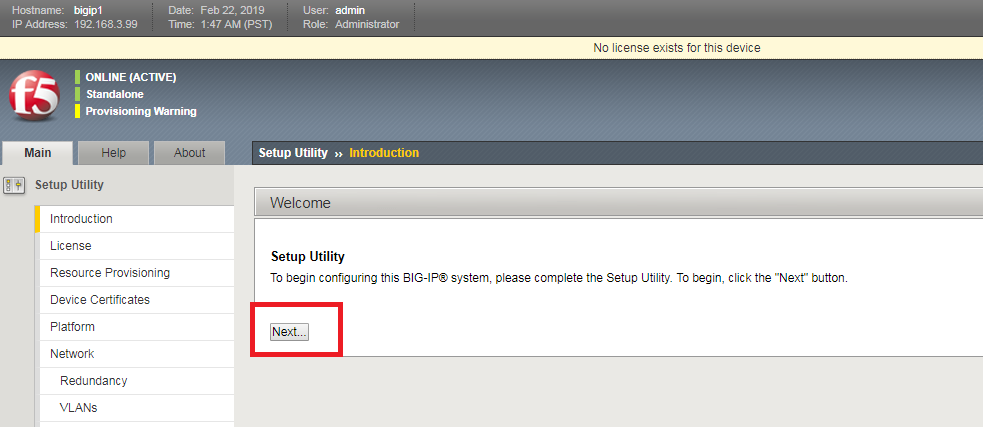
It is asking license, which is mandatory in F5. So, click “Activate” to put the license.
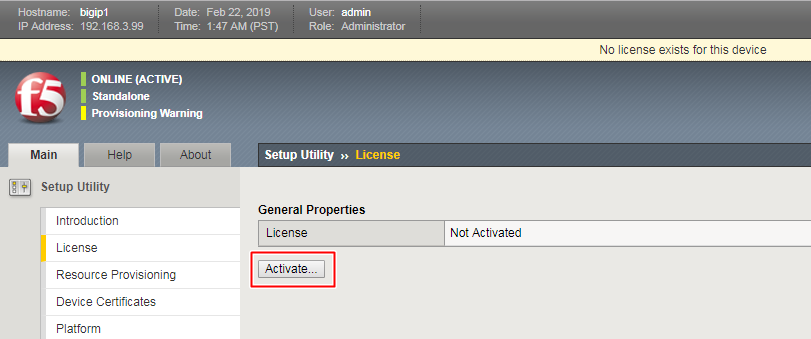
Use your own key to register. If you are testing/practicing, you can get evaluation license. F5 provide 30 days trial license to anyone.
I am using eval license and will do it offline. Therefore, I have chosen manual process after putting the key. If you have internet connection to the device, you can choose automatic option, and then click to “Next…“.
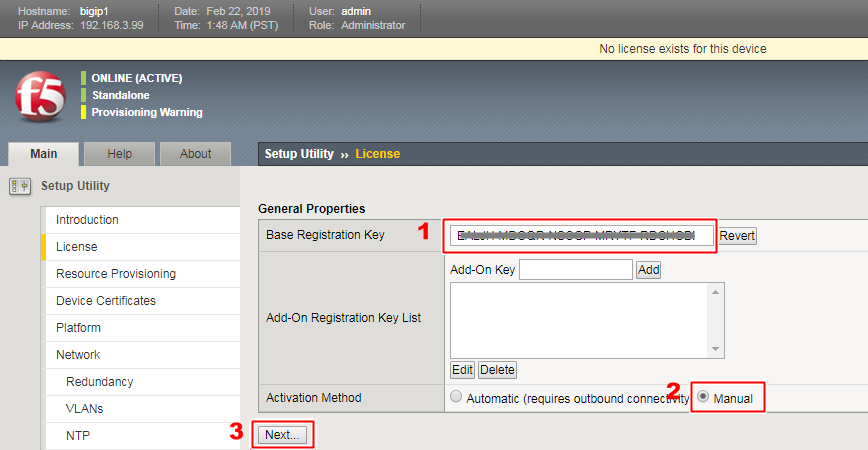
Now, copy the code from “Step 1: Dossier” and click on “Step 2: Licensing Server” link to generate license for F5. Paste this code there and generate license. Copy and paste that code into “Step 3: License” section.
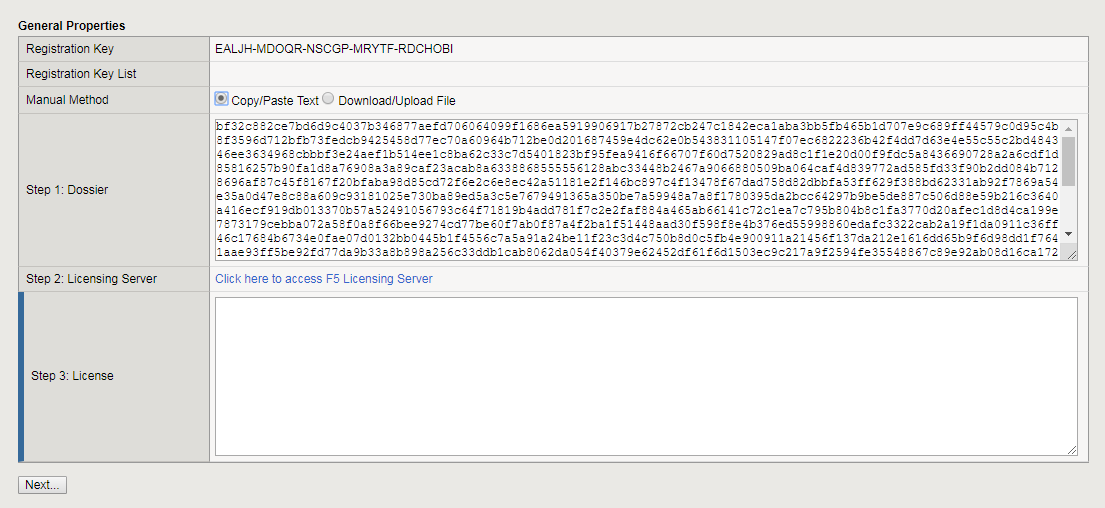
Click “Next…” for other configurations.
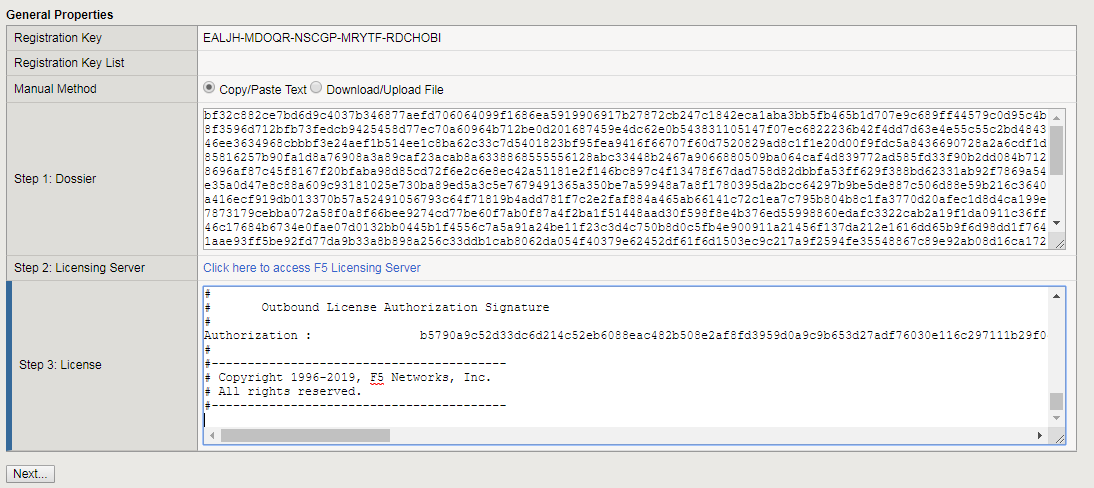
You might need to re-login. After login, you will see a page like below, where you will find what services will cover under your license. Click “Next…” to continue.
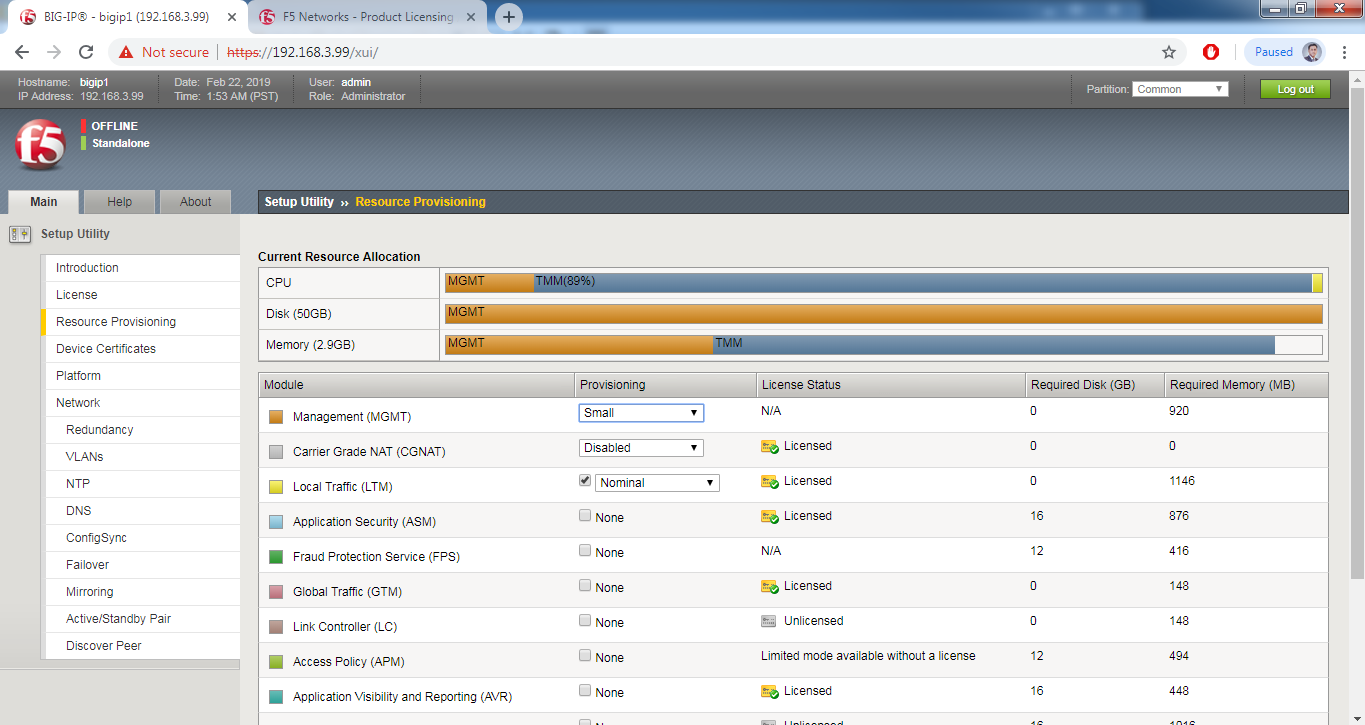
In this section, you will find certificate details. If you want to use any CA authorized certificate or your own certificate, you can import that here. Otherwise, click “Next…” to continue.
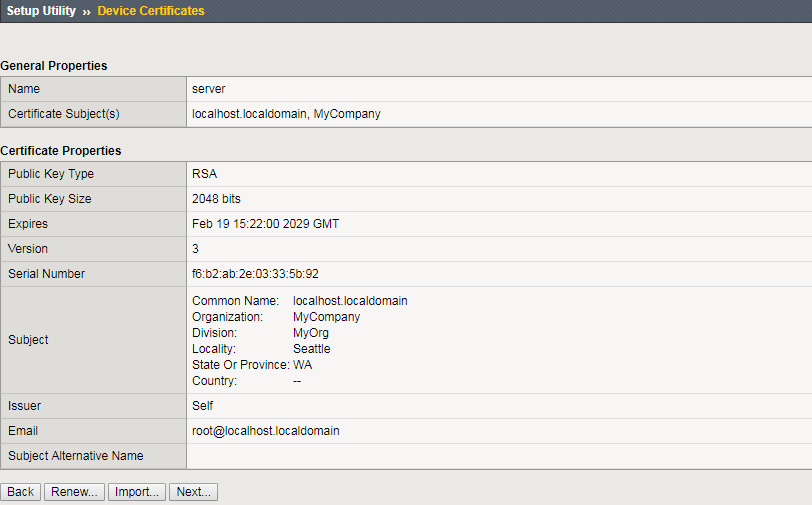
In the next step, you have the option to change your management IP. Here, you need to put fully qualified domain name. So, do it and change the default password for CLI and GUI in this section. After completing all of these, click “Next…” to continue.
You changed your default password; hence, you have to login again using new password.
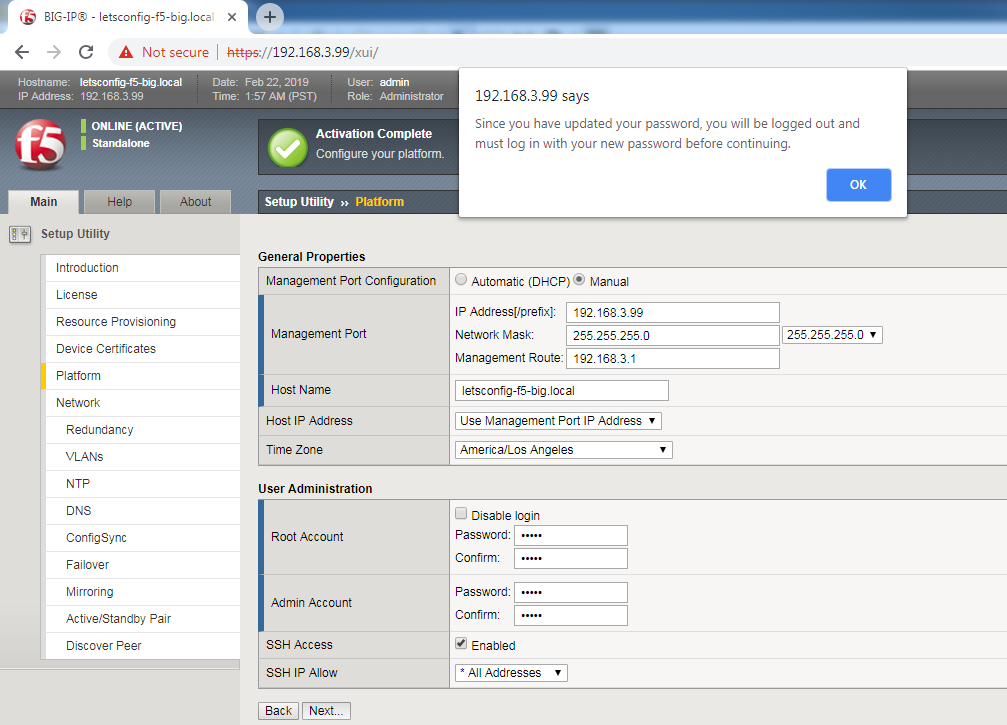
At last, you can click “Finished” to close the configuration wizard and configure other things manually. Another option is to go for other configuration, click “Next…” for further configuration through the configuration wizard.
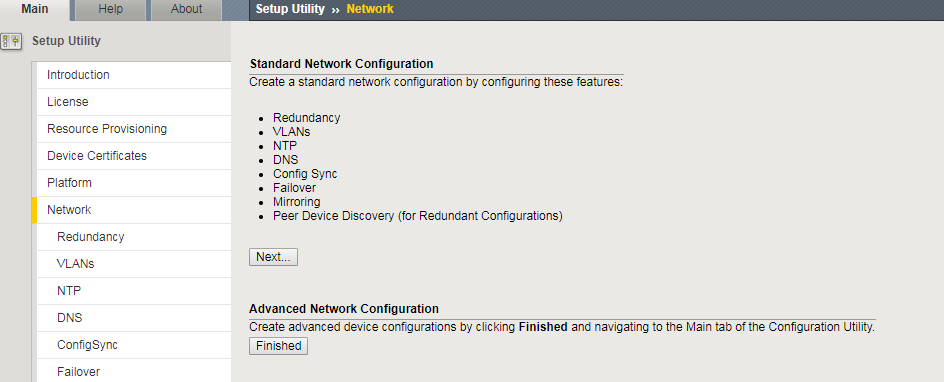
We will click on “Next…” and keep going.
F5 Basic Configuration Through Wizard
First of all, you will find Redundancy configuration option. If you want to do HA, then select the option and continue. I have only one device now, therefore, i will deselect it and keep going by clicking “Next…”
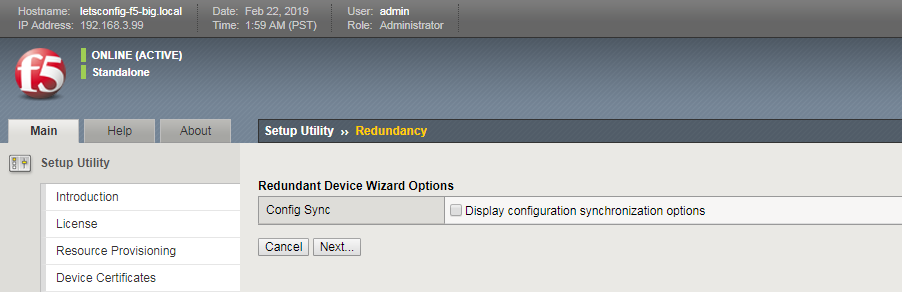
In this step, you will need to configure Internal Network and External network interfaces. Select the desire VLAN interface and tagged/untagged and move to next step.
Below are the example of Internal interface. So, follow the same procedure for the External interface.
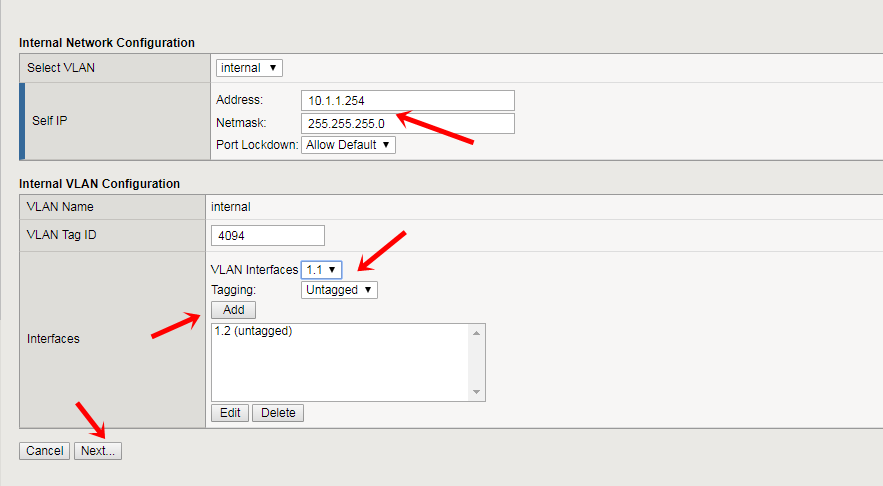
Immediately after completing above step, you will see the setup completion message at top, as well as the new options in the left menu.
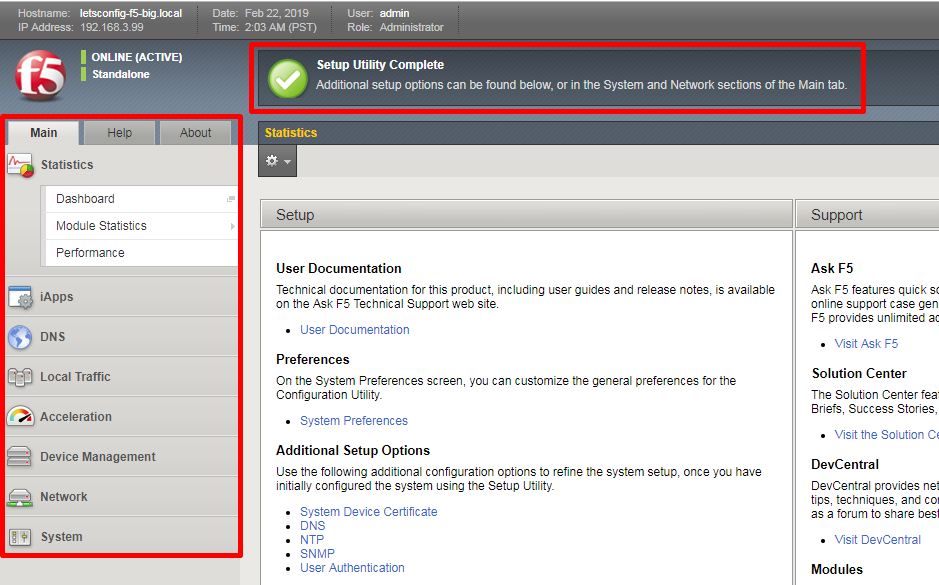
So, this is how to perform F5 BIG-IP LTM Initial Configuration. Hope you have enjoyed.


Hi Rajib
Excellent intro and build up of the f5 material. Explanations are precise, short and clear to the point.
This is how anything should be done. I was wondering if you can show some simple load balancing and a few more important topics to get going in the f5 world.
Thanks
-Best
-Alphaz
Hello
Thanks for the helpful guide.
When i tried to log into Configuration utility GUI i keep getting failed login error despite that I am using ‘admin’ as user name and ‘admin’ as password
Is there a solution to this problem
Hi Mustapha, without knowing more details, it’s tough to provide solution. Share me more details.
Hello
I managed to solve the problem by changing ‘admin’ password from the command line
I leave the commands for anyone that might have encountred the same problem
Description:
fail to login to f5-Big-ip configuration utility with ‘admin’ user and ‘admin’ default password
Solution:
Change the admin password from F5-Big-ip command line.
You are prompted to F5-Big-ip CLI when you power on your virtual machine and then login to Root user
>tmsh
>modify auth user admin prompt-for-password
(enter new password)
(Re-type password)
>save sys config
>quit
thanks man..
Nice Explanation .
Thanks Deepak…
Really helped
Hi Rajiv sir, can you provide online traing with F5 LTM,GTM, load balancer.
mo no-8319076699
Hi Shekh, I am offering a training course on F5 Big-IP LTM. You will find course details from https://www.letsconfig.com/f5-big-ip-local-traffic-manager-ltm-training/.