This is the 2nd article on F5 series and today we are going to learn how to upgrade F5 Big-IP software version. In this example are going to upgrade from 11.x to 13.x. So, let’s get started.
Series Navigation:
- 1. F5 BIG-IP LTM Initial Configuration
- 2. How to upgrade F5 BIG-IP LTM

Before upgrading, i am going to refer few articles which will help us to plan the up-gradation.
- This page is on F5 Hardware and software compatibility matrix. This will help to check which software version allows for which model.
URL: https://support.f5.com/csp/article/K9476 - Second article is to check if you can upgrade directly from one version to another. Like, are you allowed to upgrade from 11.x to 14.x or not? Check https://support.f5.com/csp/article/K13845.
- The next article is about licensing. This will help you determine, is it necessary to re-activate license or not.
URL: https://support.f5.com/csp/article/K7727.
It is also recommended to check the release notes before doing the up-gradation to any version.
F5 BIG-IP LTM up-gradation:
First of all, go to System >> Software Management. By clicking these, you will be able to see current software. In my case it is “11.6.0.0.0.401”. Now click “Import…” to upload new image.
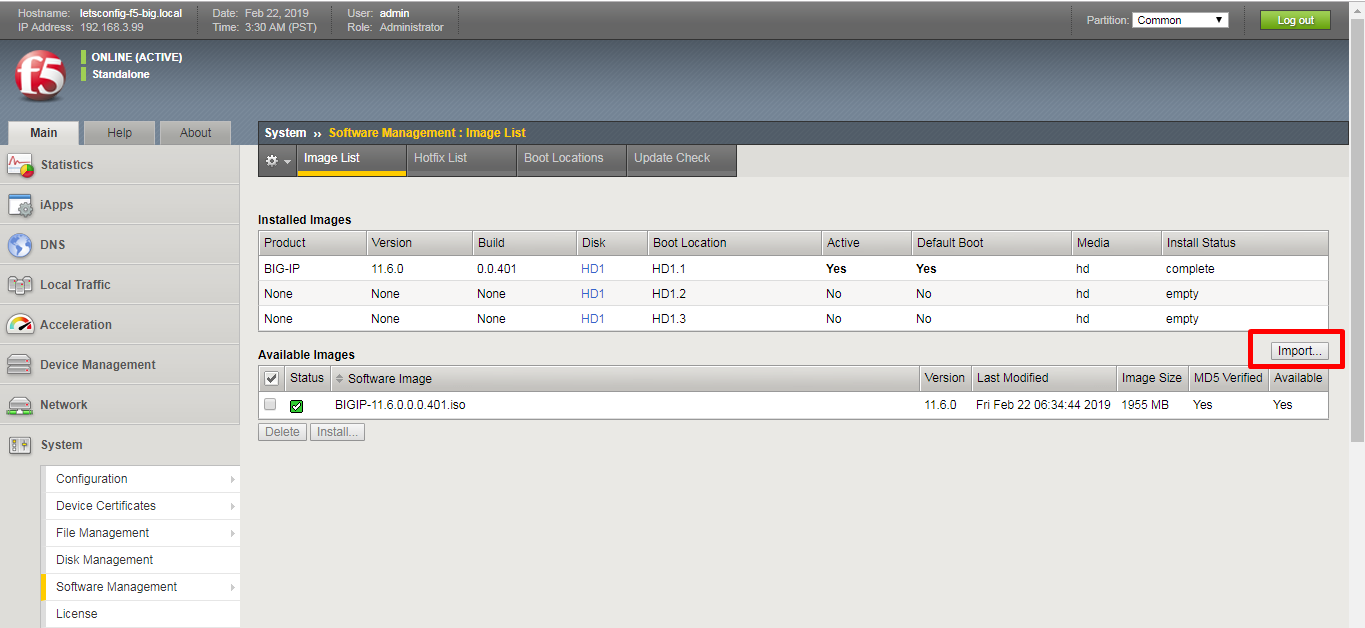
Choose a new software image and click Import. It will start uploading.
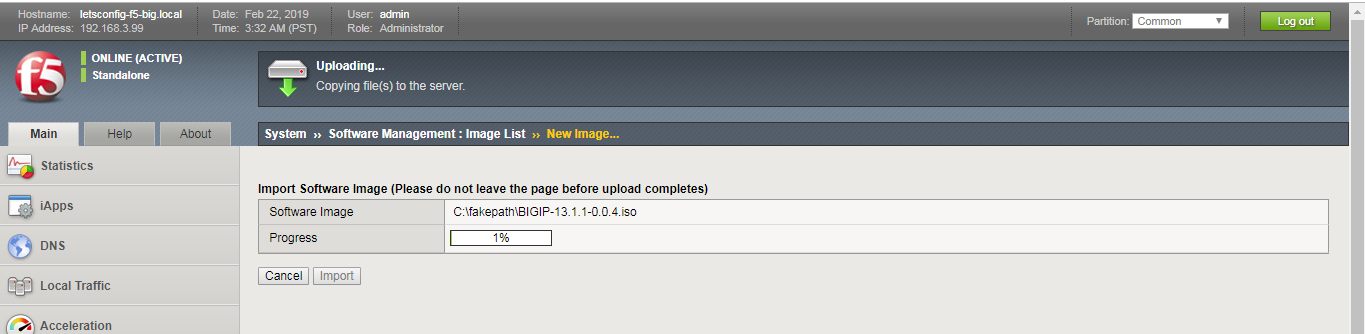
After completing the full upload, you will see a new software in Software Management section along with old one.
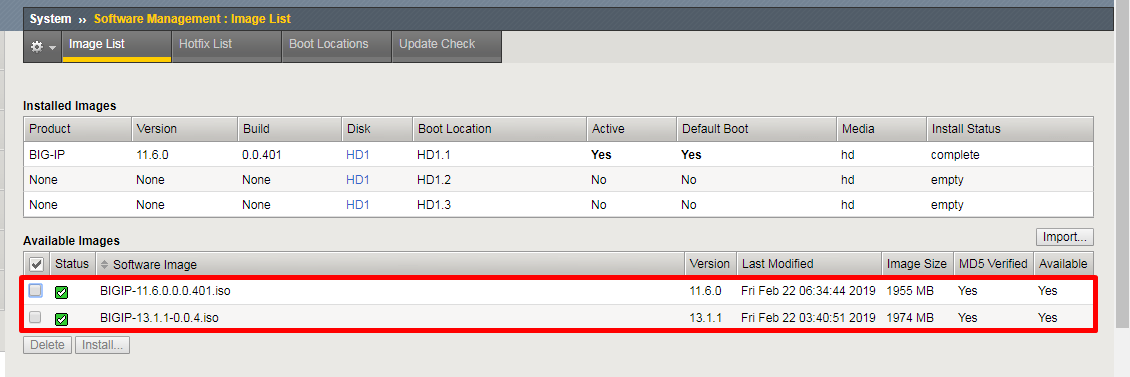
Now, select new software and click Install.
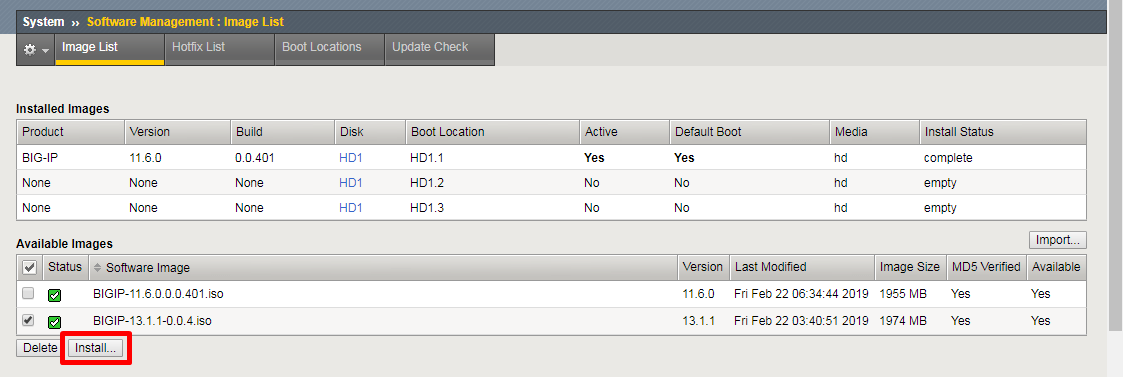
A new pop-up will open. Here you have to select your desired HD location and volume. In my case, i have only one HD. So, i am selecting HD1 and Volume 2.
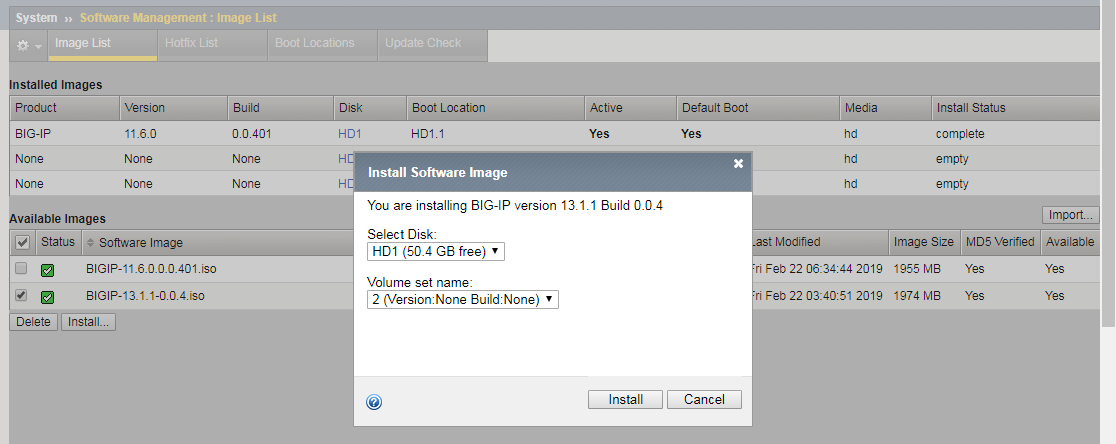
You will be able to see, the progress of upgrading just like below image.
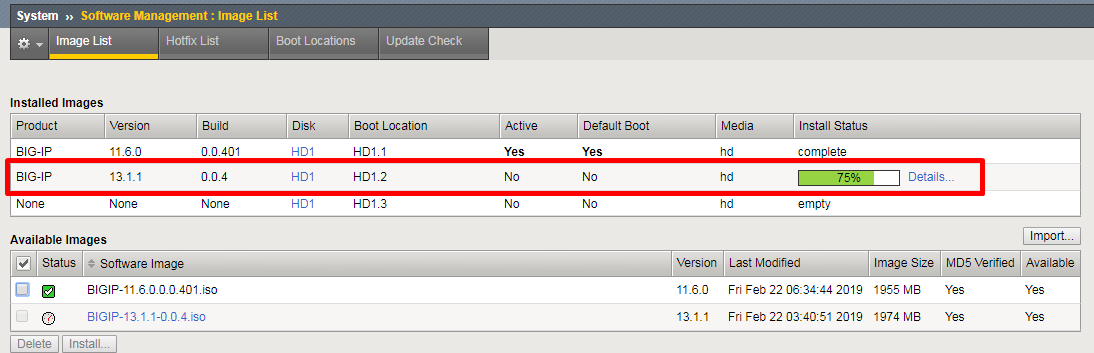
An auto reboot will be there. Login again and go to System > Software Management >> Boot Locations. Select your new boot location where you have done the installing. In my case, it is HD1.2.
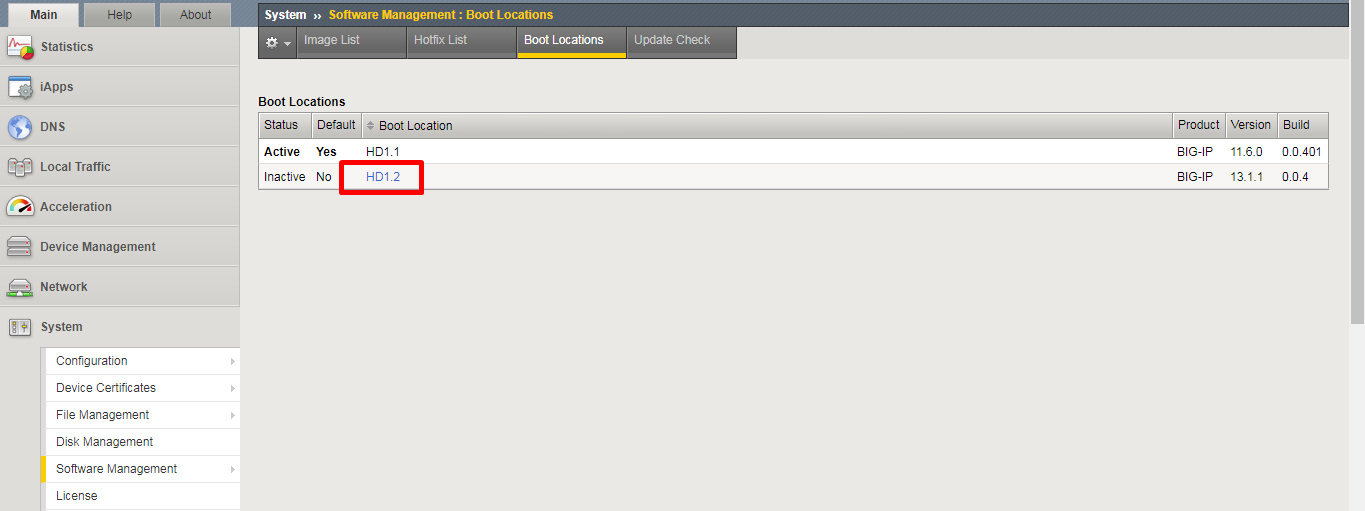
Now, a new pop-up will open. This section is really important. This is where current configuration will be loaded into new software. You will be able to see Boot Location, Product, Version, Build which is auto selected to the new version. You have to choose “YES” for Install configuration section and have to specify from which column you want to install this configure.
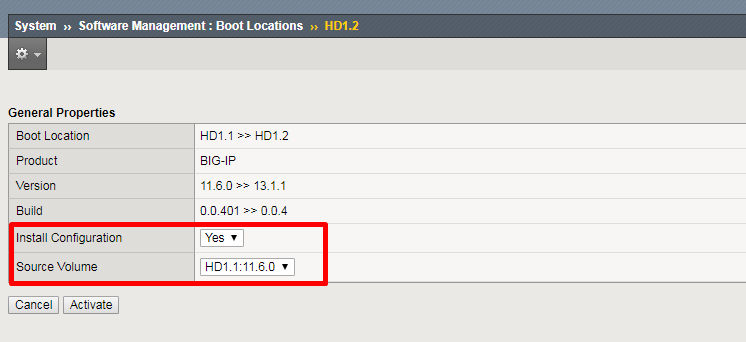
It will boot again with configuration. Now, re-login and go to System > Software Management >> Boot Locations, you will see new software being now active.

This is how we upgrade F5 software version. Let me know if you have any questions or facing any issue during the up-gradation.


Hi, Rajib.
I am upgrading my F5 appliance from 11.5.3 > 11.6.0 > 11.6.5.2. How long should the auto-reboot take? I have been waiting for more than 20 minutes. Is this a normal situation?
Thank you.
Thanat.
Hi Thanat, hope it’s now successfully completed.
Rajib,
Thank you.
Rob
Rajib,
Thanks for the article. Does F5 offer information that has a recommended firmware? I am recommending 15.1.2 to a customer. I have read the release notes, but looking for more of a F5 recommends this build. Thanks
Rob
Hey Rob,
F5 Support does not provide any recommendations for software selection. You have to decide on your own.
Hello Rajib,
In our environment we are using VCMP setup, where we have couple of VCMP Guest running on them. There are 2 VCMP (Standalone) boxes, and in turn there are 4 Guests in each of them. These 4 Guests in each of the VCMP Boxes are in HA group. We are in the process of upgrading the LTMs and VCMPs as well. Can you please suggest/advice on the same. It would be very helpful.
Regards,
R B
Hi, i will recommend below article for you-
https://support.f5.com/csp/article/K15930#p17
Dear Rajib Kumer Das,
I have a plan to take an F5 101 exam could you please assist/advice how should prepare?
Best Regards,
Dara
Hi Dara, you can start with unofficial study guide. You will find it here – https://clouddocs.f5.com/training/community/f5cert/html/class1/class1.html